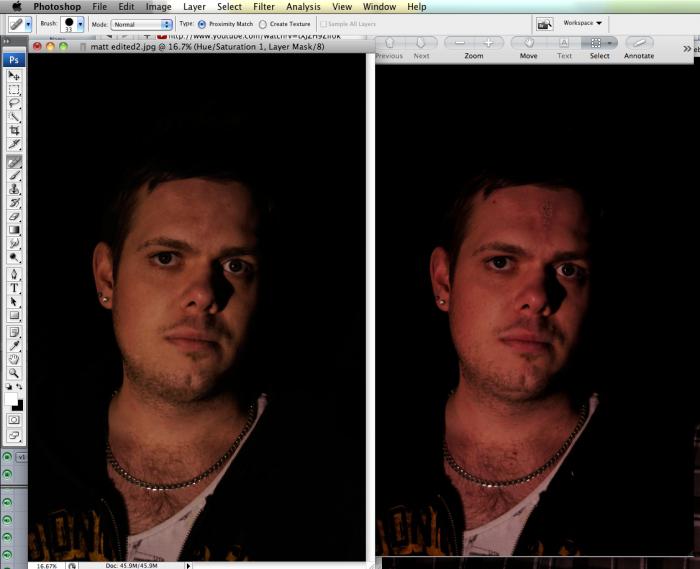Photoshop je dobio ogromnu aplikacijuza promjenu, ali češće za poboljšanje izgleda osobe. Danas ćemo razmotriti kako ukloniti drugi brada u Photoshopu, jer je to jedan od najpopularnijih. Za ovaj rad potrebno vam je malo znanja o samom programu i dobri izvorni materijali o kojima ćemo dalje govoriti. Dakle, budite spremni naučiti ukloniti drugu brada u Photoshopu.

Potrebna sredstva
Za ovaj posao trebamo najmanje dvafotografije: jedna fotografija, na kojoj će se izvršiti promjena, a druga s "donatorom" snimkom. Pod potonjem, pretpostavlja se fotografija sa željenom bradom. Smatram ovu metodu praktičnijom od ostalih metoda s potpunim ručnim crtama. Ova zamjena slika omogućuje brzo i učinkovito uklanjanje drugog brade u Photoshopu. U isto vrijeme, nema potrebe za savršenim poznavanjem svih alata ovog programa.
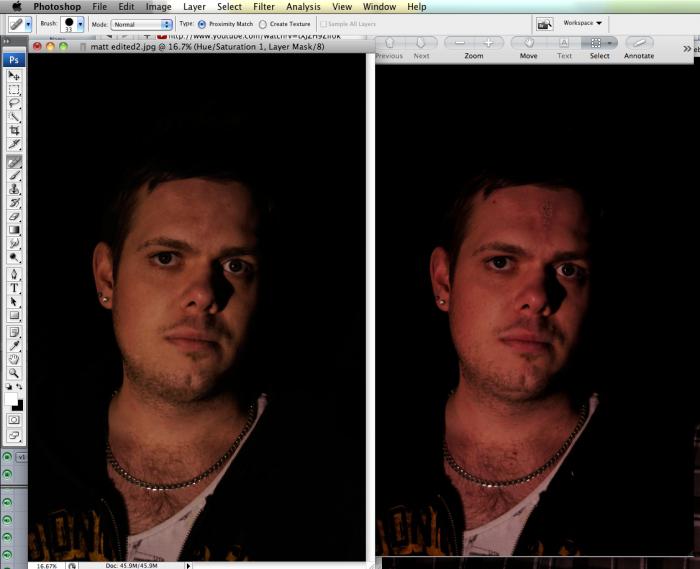
instrukcija
Kao što je gore spomenuto, ova se metoda temelji nazamijenivši slike, a time i najvažniji i presudan korak u ovom radu može se smatrati potraga za fotografije „donatora”. Važno je da su obje slike snimljene u jednoj perspektivi. Također je poželjno uskladiti veličinu fotografija, ali to nije kritično. Zatim ćete dobiti upute za uklanjanje drugog brade u Photoshopu.
- Čim se odabere slika "donatora", potrebno je izrezati područje sa željenom bradom. Dodijelite izlaz s velikom marginom jer je teže izvlačiti nego jednostavno izbrisati višak.
- Stavite urezano područje s bradom"donatora" na glavnu sliku. Proširite ili smanjite pomoću alata "Besplatno pretvaranje" (Ctrl + T). Morate zadržati razmjere, za to držite tipku Shift dok promijenite veličinu. Smanjenje ili rastezanje je neophodno sve dok donator brada ne postane iste u širini i veličini kao i sadašnji. Nemojte žuriti na ovoj fazi i obaviti sve uredno. Tako ćemo ukloniti drugu bradu ili čak, možemo reći, zamijeniti ga.
- U opcijama Overlay, odaberite Multiplication. U ovoj fazi možete izbrisati dodatne dijelove naše donorske brade, koji su se pojavili kao rezultat netočne selekcije.
- U ovom je trenutku glavni dio posla većizvodi. Ostaje poduzeti određene prilagodbe boja jer je gotovo nemoguće pronaći fotografiju donatora s potpuno identičnim svojstvima. Stoga moramo ručno prilagoditi boju. Da biste to učinili, otvorite alat "Nijansa / zasićenost" (Ctrl + U). Vrijednosti mijenjamo ovisno o situaciji. Također nam je potreban alat Razine (Ctrl + L).
- Postavke podudaraju. Nažalost, ne mogu vam dati točne vrijednosti jer će u svakom slučaju biti individualni.

zaključak
Nadam se da vam ovaj članak pomogao saznati kakoUklonite drugu brada u Photoshopu. Usput, ova uputa može biti korisna svugdje. Može se primijeniti ne samo na bradi, već na bilo koji dio lica, tijela itd. Dovoljno je razumjeti osnovnu ideju cjelokupne nastave. Zatim ga možete primijeniti u gotovo svakoj situaciji, kada postoji potreba za promjenom izgleda.
</ p>
Metode za uklanjanje druge brade
Kako ukloniti drugu brada u kući
Kako ukloniti drugi brada učinkovito?
Druga brada. Kako ukloniti?
Kako izrezati fotografiju u Photoshopu:
Kako promijeniti boju oka u Photoshopu:
Korekcija lica u Photoshopu: promjena oblika i
Kako ukloniti crvene oči u Photoshop i
Kako obraditi fotografije u Photoshopu: